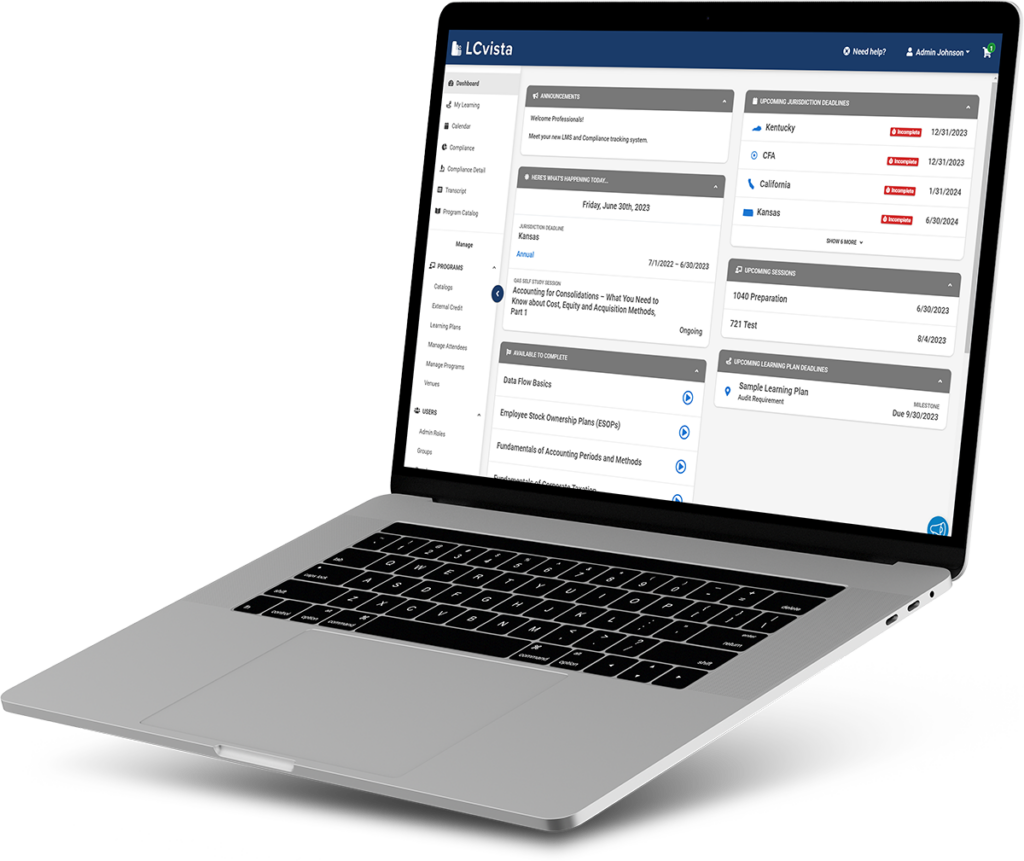If you’re involved in learning and development in any capacity, you already know it’s a constant and continuous process. There are always regulations to consider, courses to align to learning objectives, and professionals to process credit for.
But if you’re not taking the time to analyze that process, you’re missing out on a big opportunity for learning and development within your department. Reports allow you to take a step back and evaluate your learning frameworks—what’s working? What isn’t? Which learning plans are professionals struggling to complete? And are your professionals happy with their instructors?
In short, reports provide invaluable information about the quality of learning at your firm. And without that knowledge, you can’t make improvements. In this article, we’ve compiled five LCvista reports that can give you the insight you need to level up learning and development at your firm.
1. Activity Info
This report gives an overview of all information that can be incorporated into an activity (such as the name of the activity, revision date, expiration date, catalogs it’s been added to, or custom tags that have been assigned to it).
There are a few scenarios in which this report is particularly helpful. For example, if you’d like to identify which activities use a quiz-completion type versus a self-attestation of completion from the professional, or if you’d like to see which review or quiz questions are being asked for a particular activity.
How to run this report
- Access the Reports hub and select the Activity Info report
- Choose the columns you wish to view on your exported report (such as the name of the activity, the review questions, the completion type, the quiz questions, etc.)
- Apply any relevant filters (for example, maybe you only want to see the review questions included for activities with a self-attest completion type)
2. Session Records
This report highlights relevant information for a specific session. It shows you information about the users who attended events, as well as information about the sessions themselves while allowing you to filter for your desired segment. For any given session, this report can show you:
- When a user enrolled
- When they completed
- Where a session took place
- How many credits were available
This report helps you better understand a user’s record within a session. It can show you, for example, which events took place in September for your Seattle office, or all of the in-person events that took place at your New York venue in October. This style of report is also accessible for Activities.
How to run this report
- Access the Reports menu from the left navigation bar
- Select Session Records, and choose the columns you wish to expose on this report (such as name, email address, or any custom field information such as role or office location)
- Select the information you would like to see about the session, such as the delivery method, the event type, or the start/end date time
3. Assigned Programs
This report highlights information about a professional’s assignment within a program. For example, if you wanted to dive into assigned programs for all managers in your Seattle office, you could run this report to see:
- When each user was assigned to a specific program
- Which program each manager is assigned to
- Each manager’s assignment due date for their assigned programs
- Whether each manager has taken any action within their assigned programs
Essentially, this report gives you a bird’s-eye view snapshot of any assigned program. You can easily see all professionals assigned to a specific program, what their status is, what they have completed, and when. This style of report is also available for Activities.
How to run this report
- Access the Reports menu from the left navigation bar
- Select Assigned Programs
- Specify the columns you wish to expose. For example, for professionals you might want to see first/last name, their role, or their office location
- Select the program information you’d like to see (such as the program name or ID)
- Select the information you want to expose on the assignment itself (such as its due date, whether any action has been taken)
4. Evaluation instructor feedback
This report highlights user responses to instructor evaluation questions, which helps you understand how professionals are responding to instructor-specific questions for a session. This report can tell you:
- How participants feel about a specific instructor
- Feedback from participants in a specific set of sessions that an instructor facilitated during a specific time frame
Ultimately, it allows you to see user and session data while allowing you to filter your report output for a specific segment of sessions, certain professionals, or a specific set of instructors.
How to run this report
- Access the Reports menu from the left navigation bar
- Select Evaluation Instructor Feedback.
- Select the single evaluation form you’d like to report on (you’ll need to do this before choosing the data you wish to expose)
- Select the information you’d like to see returned for your professionals (such as name, email, or custom fields like office location or role)
- You can also choose to include every question exposed on the evaluation form, or isolate the questions that were asked specifically for each associated instructor
5. Learning plan status highlights
This report provides a summary of a user’s status within a learning plan. It also allows you to analyze multiple learning plans at once. It can show you:
- How professionals in a certain office engaged with their available learning plans
- Whether there are themes across requirements (milestones) that professionals are struggling to complete
- Which learning plans a set of professionals are registered for
- The status and progress of a certain group for a specific set of learning plans
Ultimately, this report allows you to see valuable information across multiple learning plans, all in one place.
How to run this report
- Access the Reports menu from the left navigation bar
- Select Learning Plan Status Highlights
- Specify the data on your professionals you wish to see (i.e., first/last name, custom fields such as title, office, or department) alongside information on the learning plan and its requirements
- Use the available filters to segment your output by user data (such as “all users in X office”) or by learning plan (you can filter by learning plan name, ID, or by completion status)
Analysis is a critical step in learning development
When you incorporate analysis into your learning and development cycle, you enable quality learning that truly develops your professionals’ skills. And with LCvista, it’s far from a tedious process—all the data you need is a click away.